Moving PartyCAD to a new machine is usually quite simple.
1. Most people keep their PartyCAD data at the default location. To visit this, go to your Documents folder and look for a folder called My PartyCAD Files. Typically, all your PartyCAD projects, setting, templates, etc are stored in this one place. To move this data to a new machine, just copy the My PartyCAD Files folder to a flash drive, take that to the new machine and copy from the flash drive to the Documents folder on the new machine. If a technician has set up your new machine, he/she may have already moved the entire My Documents folder for you, in which case, you can skip this step.
2. Next, get into an administrative account and go to www.PartyCAD.net Click the Try tab at the left. Download and install the trial version on your new computer. When you first run the trial you will be asked if you have a serial number:
-If you have bought PartyCAD, you should click "I have a serial number" and then register PartyCAD on the new machine. You will used the same serial number as you did on your old machine.
If you forget your serial number you can find it in one of two ways:
-On the old machine, run PartyCAD 12 and click Help / About. This will display your serial number. Write it down and keep it somewhere safe as next time you may not have your old machine to refer to.
-Or, look in your emails for ones that contain the work PartyCAD. One of these will likely be the note sent to you when you purchased PartyCAD and where you will find your serial number.
-If you have not bought PartyCAD, click "Try for 30 Days" and register the trial version on the new machine.
3. Once you register, update PartyCAD if requested to do so. When that process completes, you can access all your old work by starting PartyCAD and clicking My Projects in the Browse/ Edit section of the Start menu.
Reestablishing Server Connections
For most people, the above is all you need to do. If however, you keep all or some of your PartyCAD data on a remote server, you must set this up on your new machine. To do this, run PartyCAD on the old machine and click Manage Locations in the Start Menu. The locations menu will appear and look similar to the one shown below.
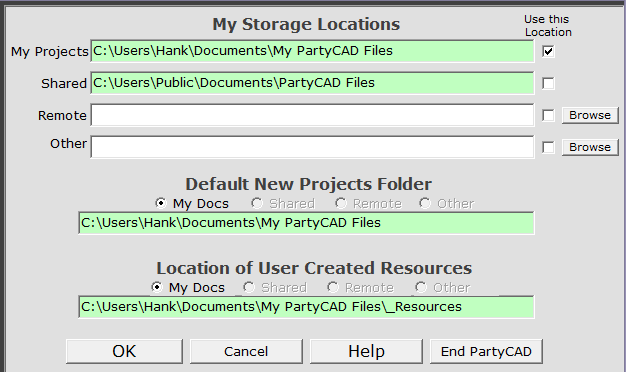
Make note of the entries in the Remote and Other boxes. Also note which of the Use this Location boxes if check marked, and also the selections used in the Default New Projects Folder and Location of User Created Resources sections. Go to the new machine, run PartyCAD, click Manage Locations and set up the menu exactly as it appears on the old machine. You should not change the My Projects or Shared boxes as these are maintained automatically by PartyCAD. When all looks well, click OK and you should be once again be able to work with your remotely stored PartyCAD projects.