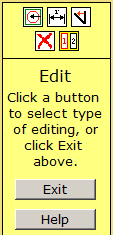
Any time you select a part on your page in the Page Editor, a panel appears at the left which shows available options. One of these is allows you to edit the part. If the part you have selected consists of lines, when you click Edit Lines the panel above appears.
![]() Add Lines - click this to go to the Draw Lines menu, where you can add drawn lines to the part you are currently editing.
Add Lines - click this to go to the Draw Lines menu, where you can add drawn lines to the part you are currently editing.
![]() Add Dimensions - click this to go to the Add Dimension menu. This is use to add dimension lines and text to scale parts on your page.
Add Dimensions - click this to go to the Add Dimension menu. This is use to add dimension lines and text to scale parts on your page.
![]() Adjust Lines - clicking this to bring up the Adjust Lines menu. With this on the screen, you can adjust the ends of any lines in the part currently being edited. To do this, click down on the end of the line that you want to adjust, drag the line end to the proper position, and release. Once you make the necessary adjustments, click on OK to make the adjustments permanent. If you mess things up, you can click Cancel to abandon the adjustments you have made.
Adjust Lines - clicking this to bring up the Adjust Lines menu. With this on the screen, you can adjust the ends of any lines in the part currently being edited. To do this, click down on the end of the line that you want to adjust, drag the line end to the proper position, and release. Once you make the necessary adjustments, click on OK to make the adjustments permanent. If you mess things up, you can click Cancel to abandon the adjustments you have made.
![]() Kill Lines - clicking this button brings up the Kill Lines menu where you can click on individual lines, or drag a box around a group of lines to mark them for deletion. The lines shown in red are marked for deletion. You can unmark a line by clicking it again. Once you have selected all the lines you wish to delete, click on OK to remove them from the part. If you want to abandon the operation without deleting any of the selected lines, click Cancel.
Kill Lines - clicking this button brings up the Kill Lines menu where you can click on individual lines, or drag a box around a group of lines to mark them for deletion. The lines shown in red are marked for deletion. You can unmark a line by clicking it again. Once you have selected all the lines you wish to delete, click on OK to remove them from the part. If you want to abandon the operation without deleting any of the selected lines, click Cancel.
![]() Split Part - clicking this brings up the Split Part menu. While this menu is on the screen, click on individual lines, or drag a box around a group of lines to mark them for splitting off into a separate part. The lines drawn in red are marked for inclusion in the new part and will be deleted from the current part. You can unmark a line by clicking it again. Once you selected all the lines you wish to split to another part, click OK to compete the operation. If you want to abandon the split operation, click Cancel.
Split Part - clicking this brings up the Split Part menu. While this menu is on the screen, click on individual lines, or drag a box around a group of lines to mark them for splitting off into a separate part. The lines drawn in red are marked for inclusion in the new part and will be deleted from the current part. You can unmark a line by clicking it again. Once you selected all the lines you wish to split to another part, click OK to compete the operation. If you want to abandon the split operation, click Cancel.
Splitting a part is rarely used, but might occasionally be useful, as when you might want to print some of the lines using one color and the rest with another. Splitting a drawing allows you to position the parts independently, and this can, very occasionally, be a useful capability.