Watch the Advanced Page Editor Features online video.
In the Page Editor, if you would like to add lines to your page,
- click Add/Show in the Menu Bar
- click Draw Lines
The Draw Lines panel that will then appear allows you to draw lines, shapes and arrowheads on your page. The most common use of this menu is to add lines, boxes and arrowheads.
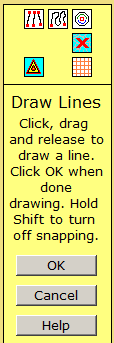
![]() Draw Lines - the Draw Lines menu comes up with the Draw Lines button already selected.
Draw Lines - the Draw Lines menu comes up with the Draw Lines button already selected.
To draw a line, simply click on its starting point then drag your mouse and release to create the desired line. Click and drag to create as many lines as you wish. If you make a mistake, you can click the right mouse button to undo the last line drawn. Most of the drawing commands use the "snap" feature to lock points that you click onto any nearby points that already exist. This makes it easier to create a series of connected lines, or to connect to other lines. In those cases where you do not want to snap, hold the Shift key as you draw to disable this feature.
![]() Sketch Lines - the Sketch Lines menu comes up when you click the Sketch Lines button. To sketch a line, click down on the desired starting point, drag the mouse to create the desired line, and then release. If you make a mistake, you can click and hold the right mouse button to gradually undo the sketched line. Sketch lines appear curved on the screen but are actually made up of many short straight lines. What happens is that whenever the mouse moves more than a certain 'step size' a new line is generated. You can change the step size by holding the Ctrl key and clicking on the Sketch Lines button. A menu appears that will allows you to set a new value.
Sketch Lines - the Sketch Lines menu comes up when you click the Sketch Lines button. To sketch a line, click down on the desired starting point, drag the mouse to create the desired line, and then release. If you make a mistake, you can click and hold the right mouse button to gradually undo the sketched line. Sketch lines appear curved on the screen but are actually made up of many short straight lines. What happens is that whenever the mouse moves more than a certain 'step size' a new line is generated. You can change the step size by holding the Ctrl key and clicking on the Sketch Lines button. A menu appears that will allows you to set a new value.
![]() Undo Last - click this button to delete the most recently added line. This produces exactly the same result as clicking right-clicking your mouse button while drawing.
Undo Last - click this button to delete the most recently added line. This produces exactly the same result as clicking right-clicking your mouse button while drawing.
![]() Arrowhead - adds an arrowhead to the end of the last line that you drew. This button does not appear until after the first line in the part has been drawn. You can click this button again to get arrowheads at both ends of the line, and yet again to add the arrowhead at the beginning of the current line. One final click will remove all arrowheads, just in case you have made a mistake. The size of arrowheads is controlled by clicking File > Preferences > Arrowhead Size in the Page Editor.
Arrowhead - adds an arrowhead to the end of the last line that you drew. This button does not appear until after the first line in the part has been drawn. You can click this button again to get arrowheads at both ends of the line, and yet again to add the arrowhead at the beginning of the current line. One final click will remove all arrowheads, just in case you have made a mistake. The size of arrowheads is controlled by clicking File > Preferences > Arrowhead Size in the Page Editor.
![]() Add Figure - click this to display the Draw Figure menu, where you can add various geometric figures to the page.
Add Figure - click this to display the Draw Figure menu, where you can add various geometric figures to the page.
![]() Edit Part - click this to display the Drawing Edit menu, where you can adjust, or delete lines you have already added.
Edit Part - click this to display the Drawing Edit menu, where you can adjust, or delete lines you have already added.
![]() Show Grid - causes a grid of lines to appear. This may assist you in creating more accurate drawings. The size and placement of the grid can be adjusted by right-clicking the Show Grid button.
Show Grid - causes a grid of lines to appear. This may assist you in creating more accurate drawings. The size and placement of the grid can be adjusted by right-clicking the Show Grid button.