Watch the Finding, Loading and Saving Furniture online video.
Also see the Furniture Gallery topic.
![]() Clicking the Load from Album button in the Design Editor causes the Furniture Album to appear. This contains pictures of most but not all available pieces in the PartyCAD furniture libraries and looks like this:
Clicking the Load from Album button in the Design Editor causes the Furniture Album to appear. This contains pictures of most but not all available pieces in the PartyCAD furniture libraries and looks like this:
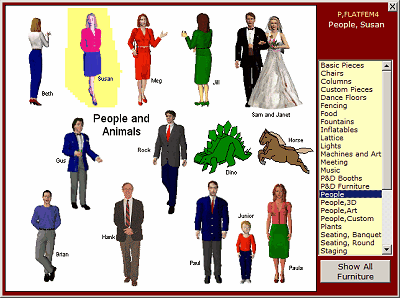
To use the album, click on the list at the right to display a page that contains a piece you want to load, then just click on the picture of the piece to load it.
Click ![]() , to close the menu if you change your mind and decide not to load a piece of furniture.
, to close the menu if you change your mind and decide not to load a piece of furniture.
The List Flavors
If the list has a yellow background, it is showing the more popular pieces. If it is blue, it is showing every category and page of furniture available in the entire Furniture Album. Click the big button below the list to switch modes of display. The All Furniture List looks like this:
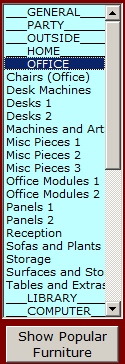
The furniture categories are the dashed items in the All Furniture list - GENERAL, PARTY, etc. Clicking on these causes the pages in the category to be listed as with the OFFICE category in the illustration. Clicking the category name again will hide the pages names.
Adding Pages to Popular Furniture - With the All Furniture list displayed, hold down the Ctrl key on your keyboard and click on a page name and that page will be added to the Popular Favorites List. You can tell at a glance which of the All Pages list items are also in the Popular list... they have a * at the end of their names.
Deleting Pages from Popular Furniture - With the Popular Furniture list displayed, hold down the Ctrl key and click on a page name you want to delete from the list. The name will disappear but will always remain available for viewing in the All Furniture list.