Watch the Finding, Loading and Saving Furniture video.
Also see the Furniture Album topic.
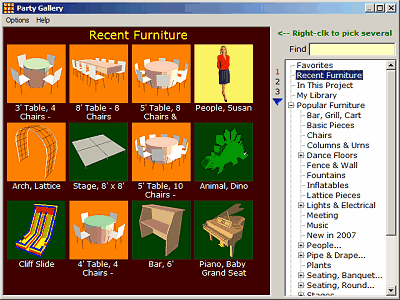
![]() Clicking the Load from Gallery button in the Design Editor causes the Furniture Gallery to appear. This contains thumbnails of all the available pieces in the PartyCAD furniture libraries, including custom pieces you have added yourself.
Clicking the Load from Gallery button in the Design Editor causes the Furniture Gallery to appear. This contains thumbnails of all the available pieces in the PartyCAD furniture libraries, including custom pieces you have added yourself.
![]() Clicking the Load Custom Piece button in the Design Editor also starts the Furniture Gallery, but immediately shows the furniture you have added to PartyCAD... your custom furniture. What is shown may be either your Library Furniture, which is always available for loading, or Project Furniture, which is the furniture you have saved and stored for use only in the currently open project.
Clicking the Load Custom Piece button in the Design Editor also starts the Furniture Gallery, but immediately shows the furniture you have added to PartyCAD... your custom furniture. What is shown may be either your Library Furniture, which is always available for loading, or Project Furniture, which is the furniture you have saved and stored for use only in the currently open project.
Navigating the List
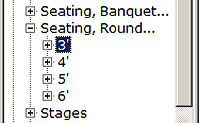
Use the list at the right of the gallery to explore the available categories of furniture. Click on a name in the list to show the furniture at that node. If a ![]() box appears before a name, this means there are subcategories of furniture available as well under the root node. Click on the
box appears before a name, this means there are subcategories of furniture available as well under the root node. Click on the ![]() symbol to explore these.
symbol to explore these.
As you navigate, little thumbnail pictures of pieces of furniture will appear in the display to the left of the list.
Left-clicking a piece will immediately load it into your design.
Right-clicking a piece will just select it. You can select as many pieces as you like, then click the Return button that will appear to load them all at once into your design.
To search for a piece, type all or part of its name in the Find box and press the Enter key.