Program Stalls at Startup/ Manage Locations Problems
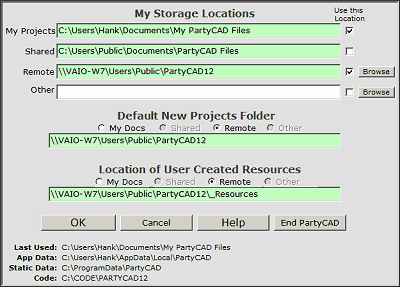
If you click Manage Locations in the Browse/Edit section of the Start Menu, the My Storage Locations menu appears. This menu shows:
- folders where you want to browse for PartyCAD project (.pcad) files
- the folder where you most typically save your new projects
- the folder where forms, templates, catalogs, art and pieces of furniture you import or create are to be stored.
Below the buttons some occasionally useful locations are displayed:
Last Used: the last place you saved a project
App Data: the location of the Application Data folder where PartyCAD stores program settings and active projects.
Static Data: the location of the Static Data folder where PartyCAD keeps invariant data related to the program.
Code: the location of the PartyCAD code files.
My Storage Locations
Up to four locations are shown in this portion of the menu:
My Projects - this box shows the location of the My PartyCAD Files folder within your personal Documents folder. Projects stored here will only be available to you, no one else. You cannot change this location.
Shared - this box shows the location of projects you wish to make available to other users of your specific computer. Users on other computers will not usually be able to see these projects. You cannot change this location.
Remote - this box specifies an additional folder where you store PartyCAD projects. Many times this is pointed to a folder on a remote server so registered users of PartyCAD on multiple machines can share PartyCAD projects. Saving to a remote folder may have an additional advantage... when the server is backed up, all PartyCAD data will be backed up as well. See Networking PartyCAD for step-by-step instructions for setting up a remote storage location.
Other - this box is much like the Remote box described just above. Often 'Other' is pointed to an attached thumb drive to facilitate the movement of PartyCAD data between a machine at work and one at home. The Networking PartyCAD setup instructions referred to above also apply to the Other location.
Use this Location Checkboxes
To actually enable any of the locations above, you must check the Use this Location box to the right of the folder name. You can check or uncheck as many boxes as you like, but at least one box must be checked so PartyCAD can know where to access forms, templates and other important program resources.
Default New Projects Folder
One check-marked location must be selected as the place where you are most likely to want to save your new projects. Select by clicking the appropriate radio button.
Location of User Created Resources
One check-marked location must be selected as the place where you want to store/access program resource such as forms, templates, art and furniture. Select by clicking the appropriate radio button.
Using the Specified Locations
Once you have the boxes, checkboxes and radio buttons set to your satisfaction, click OK to tell PartyCAD to start using them. But wait... do read the following section if you are using the Remote or Other locations.
Program Stalls at Startup/ Manage Locations
If the locations you specify above are not available when the program starts, it may take some time for your system to determine that fact. This is especially true for remote servers, where it may take up to 30 seconds for the Windows managed search for the server to terminate.
For this reason, PartyCAD may display a Wait screen or appear to stall if an check-marked folder cannot be immediately found.
If this happens, PartyCAD will mark the unavailable folder as not in use and store your work in the My Projects folder on your computer. When the remote location again becomes available, click Manage Locations and re-checkmark the Use this Location box for the remote drive. You will also need to reset the radio buttons for Default New Projects and User Created Resources appropriately.