Watch the Online Videos for Users of Previous Versions
Importing from Backup (.BAK) Files
Importing from Your PartyCAD 11 Projects Folder Notes
Mass importing all your old projects
Importing your old furniture, tents, price catalog and Party Wizard entries
You can import information from most older versions of PartyCAD into PartyCAD 12. The references to PartyCAD 11 below are just a shorthand way of saying PartyCAD 11 or most any earlier version.
Two Ways to Import PartyCAD 11 Data
You can import older data into PartyCAD 12 in either of two ways...
... from backup files
... through use of PartyCAD 12's Import Menu.
All except very early versions of PartyCAD have the capability of compressing projects and saving them to a backup (.BAK) file. Here, for instance, is how to create a .BAK file in PartyCAD 11:
- Run PartyCAD 11 and click the Project Select button
- Click the name of the project you want to back up - lets say its called Old Project
- Click the Backup Project button and save the backup file.
When the process completes, you will find a file named Old Project.BAK in the PartyCAD Backup folder. On most systems the path of this file would be:
C:\PartyCAD\Backup\Old Project.BAK
To import such a .BAK file into PartyCAD 12:
- Run PartyCAD 12, click My Documents in the Browse/ Edit section of the Start Menu
- Navigate to the folder where your .BAK file is stored
- Open the .BAK file
Opening the file causes PartyCAD 12 to display the the Import Menu:
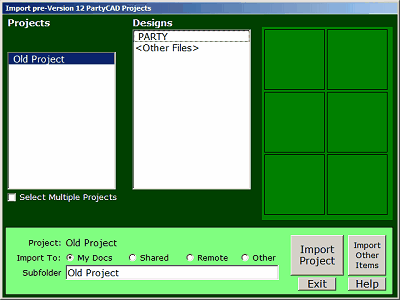
Select a radio button in the light green box at the bottom of the menu to indicate where you want the imported project to be placed. Most people will select My Docs, but if you save your data on a server, you may instead want to click the Remote radio button. See Managing Storage Locations for more information on setting up storage locations.
Now, all you need do is click the Import Project button. This causes the project stored in the .BAK file to be converted to the new format for PartyCAD 12 and to saved in the location you have indicated.
Click Exit and then in the Start Menu, click My Projects in the Browse / Edit section of the Start Menu to browse the files in your My Documents/ My PartyCAD Files folder or click Remote Projects if that is where you have placed the imported data. Here you should find a subfolder called Old Project which contains the old PartyCAD data imported from the .BAK file.
Importing from Your Old PartyCAD Projects Folder
If you want to import many projects, there is a much quicker way than using .BAK files.
- Run PartyCAD 12 and in the Create a Project section, click From PartyCAD 11. This brings up the Import Menu as in the previous section, but this time the list at the left displays all the projects in one of your PartyCAD 11 storage locations... you can select which with the radio buttons above the list.
The Import Menu will look something like this:
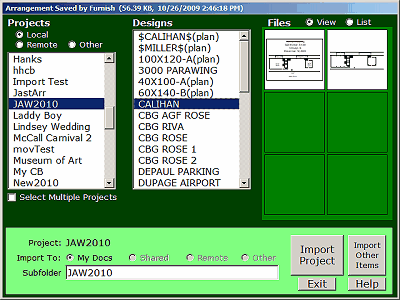
If you click on a project name in the list at the left and then click Import Project, PartyCAD 12 will import all the data from the selected project to the storage location selected in the light green box below the list. (See Managing Locations.) This usually results in the creation of one or more new PartyCAD 12 .pcad files in a subfolder of the Import To folder named the same as the original project. Within this subfolder:
- each finished page in the old project will saved as .pcad file.
- each arrangement that is not a part of a page will have a page added and will be saved in an Arrangements sub-folder as a .pcad file.
- each floorplan that has no related arrangement will have a design and page added and will be stored in a Plans sub-folder as a .pcad file.
During the import you will be notified of any problems that are encountered. Damaged files will not be imported. Extraneous file will not be imported. Old PDFs and WMVs will not be imported. Pages containing multiple designs will be imported as individual design pages.
At the end of the import, you can click Exit, click an entry in the Browse/ Edit section of the Start Menu, and then find your new PartyCAD 12 imported projects in a folder with the same name as the old PartyCAD 11 project.
The import process copies information from you old Projects folder. It never removes any of your old data.
Importing All Your Projects at Once
To import a bunch of projects all at once,
- Check the Select Multiple Projects checkbox in the import menu.
- Select some or all of the projects in the list at the left.
- Insure that Import To is pointing to the desired location for the new folders and projects that are to be created.
- Click the Import Selected button.
If you have many, many projects it may take hours to import them all, so be prepared to wait while PartyCAD does its thing.
If the import fails unexpectedly, don't worry. Your old data is safe. Call me and we will get the problem sorted out. Contact Info
1. The Modified date for each newly created .pcad file is set to match the date of the page, arrangement or plan from which the new file is derived. This is handy for sorting your old work into its original order of creation.
2. If you faithfully used the Party Wizard to create all your PartyCAD 11 projects, importing will be quick, easy.
3. If you ignored the Party Wizard in PartyCAD 11, it is much harder for PartyCAD 12 to import your work, especially if you have placed dozens of events in a single project. PartyCAD 12 should still do a decent job of importing your various plans and arrangements, but don't be surprised if there is insufficient data to import some of your old work. Generally such skipped items could not be loaded in PartyCAD 11 either. You risk nothing by importing, as the process works with copies of your old files and will never harm your originals. What do you gain from importing rather than continuing to use PartyCAD 11 on these older omnibus projects? What you get is control of all those old bits and pieces. Everything that imports is sound and can finally be organized in rational fashion in to subfolders.
4. If you saved all your PartyCAD 11 work into the Samples project, the import process should still work for you.
5. If you saved all your PartyCAD 11 work into the Global Data project, you will not be able to directly import into PartyCAD 12. Instead, follow the directions in the previous section for creating a .BAK file for the Global Data project and import that.
6. Even though I worked long and hard to make the import process as smooth and as accurate as possible, there will be cases where it errors out. If this happens, give me a call, and we will get the problem sorted out... Contact Info
Importing Furniture, Tents, Price Catalog and Party Wizard Entries.
If you click the Import Other Items button in the Import Menu, PartyCAD 12 will import:
- any Global Furniture to your new My Library location
- any Tents you added in the Tent Wizard to your new Tent Libraries
- your PartyCAD 11 price catalog
- any additions you made to the Party Wizard as templates
To learn more about importing your old stuff, watch the Online Video on this topic.